Welcome to the New York State VendRep System
The VendRep System is a web-based application for the creation, completion, certification, and review of electronic versions of Vendor Responsibility Questionnaires by the vendor, which are available for review by authorized New York State Contracting Entity users.
As a State Contracting Entity you can:
- Review questionnaires that have been electronically certified and submitted by vendors using the VendRep System
- Set up automatic email notifications to be alerted when a specific vendor has certified a questionnaire
- Review contract data
VendRep System Online Help contains the instructional guidance and information needed to effectively use the System and review questionnaires.
System Roles
Users are assigned roles which permit them to perform certain tasks in the VendRep System. Roles within the System are meant to reflect the role a user plays in an organization and only allows the user to complete tasks for which they have the authority.
Roles are initially assigned when the user is created by an Authorizer in OSC Online Services. Thereafter, roles may be added or removed as needed by the contracting entity's Government Authorizer.
Contracts
Search and view all approved contracts by the State Comptroller’s Office and all non-approved or in progress contracts for their State contracting entity.
Guest
Views certified Vendor Responsibility Questionnaires and associated vendor-specific contract data.
Navigational Guide
Navigation Bar
The navigation bar runs along the left side of every VendRep System page. It provides quick and direct access to the main features of the VendRep System.
Home
Details Basic Vendor Data, lists available and certified questionnaires, Additional Business Entity Identities and Authorized Contacts.
Search Vendors
Provides Vendor Search page to locate vendors who have certified a questionnaire.
Notification
Allows users to set themselves up for automatic email notifications each time a vendor certifies a questionnaire.
View Users
Lists users in your organization with their assigned VendRep roles.
General Help
VendRep System Online Help.
Feedback
Submit comments, suggestions and ideas for improvements that will help to continually enhance the VendRep System.
Title Bar
The title bar is displayed along the top of every page.
1. Organization Name
The organization that is currently logged into the system.
2. Breadcrumbs
Shows where the user is in the system and the path taken to get there.
3. Username
Displays the currently logged in user. It also displays the roles assigned to the user when the mouse is hovered over the name.
View My Assigned Roles
Hover the mouse over your name found in the Title Bar of every System page to view the roles that have been assigned to you.
If you do not have the correct roles assigned to you, contact your organization's Government Authorizer who has the privilege to give other users access to certain applications in OSC Online Services.
Internet Browser
The VendRep System is a secure web-based application that uses JavaScript, cookies and other advance features of Internet Browsers. If any of the required features are disabled, the VendRep System will not function correctly. If you are having trouble viewing the VendRep System, please follow the configuration directions provided below.
VendRep System was tested with the following browsers:
- Microsoft Edge
- Google Chrome
Please ensure that Java and Java Scripting are enabled within your browser settings.
Search for a Vendor
A user may search for a specific vendor by following the steps below:
- Click "Search Vendors" from the Navigation Bar
- From the Search Vendor page, choose to search for a vendor by "Name", "TIN" or "New York State Vendor ID"
- Choose option on which to search then enter text in box and click "search"
- Click on the Vendor's name from the search results to view the vendor's summary page
Searching with the option “contains” returns the largest number of results. It is advised to use this option to avoid spelling errors or uncertainties in the exact spelling of a name. All vendors using the VendRep System will be returned in the search results. A link to the Vendor Summary page will only be provided for vendors who have certified a questionnaire in the VendRep System.
Review Vendor’s Questionnaire
Vendor's Active Questionnaire
After locating a vendor using Search Vendor, a user may view a certified questionnaire by following the steps below:
- From the Vendor Summary page, select the questionnaire listed under Active Certified Form and click "View"
- At the Form Overview page, click “View” under Action for the questionnaire section to be reviewed, or
- Click "View All", found at the bottom of the page, to view the entire questionnaire
Vendor's Questionnaire History
After locating a vendor using Search Vendors, a user may view the certified questionnaire history by following the steps below:
- From the Vendor Summary page, select a questionnaire listed under History and click "View"
- At the Form Overview page, click “View” under Action for the questionnaire section to be reviewed, or
- Click "View All" found at the bottom of the page, to view the entire questionnaire
Print a Vendor's Questionnaire
Printing a questionnaire includes Basic Vendor Data, all questions and responses, and the certification page.
- On the Form Overview Page, click “View All”, found at the bottom of the page
- Click “Print”, found at the bottom of the page, to print the questionnaire
Each attachment must be opened and viewed separately to print.
Notification
Notification when a Vendor Certifies a Questionnaire
State contracting entity users can set themselves up to be automatically notified by email when a specific vendor has certified a questionnaire by following the steps listed below:
- Click "Notification" from the Navigation Bar
- From the Notification page, you may create or modify a list of vendors to receive a system generated email each time the vendor certifies a questionnaire
Add Vendor
- Click "Add Vendor"
- From the Add Vendor Notification page, choose to search for a vendor by "Name", "TIN" or "New York State Vendor ID"
- Enter the search term in the text box and click "Search"
- Place a checkmark next to the vendor that you wish to be notified of when they certify a questionnaire
- Click "Add"
Vendor is added, the Notification List is refreshed, and vendor's questionnaire status is displayed.
Remove Vendor
- Click "Remove" to the right of the appropriate Vendor's name
Vendor is removed and the Notification List is refreshed.
View A Vendor’s Contract Data
The Contract Data page displays all (in progress, approved and non-approved) vendor-specific contracts submitted for approval by your agency to the Comptroller's Office. For any contracts with other State contracting entities, only approved contracts are displayed.
- Locate a vendor using Search Vendors
- Click "Contract Data" link to the right of vendor’s name near the top of page
- Refine search results by selecting a filter term from the dropdown boxes. Any combination may be used.
- Click on “filter” to view results
- Click on any column header to sort the data by that column
- Close the window when you are finished viewing the data
View My Organization's Users
The View Users page displays all the VendRep users in your organization who have logged in and accepted the VendRep User Agreement.
- Click "View Users" from the Navigation Bar.
The users’ names are displayed with their email addresses and their roles. The columns can be sorted by clicking in each column header.
Change My Password
- Click "My Apps" in the upper right corner of any screen, and then select "Enrollment"
- On the following screen, click on the drop down next to the user's name at the top right of the screen in the Title Bar and then select "User Profile"
- Click "Edit" button within Password section
- Enter Current Password
- Enter New Password
- Re-type New Password
- Click "Update"
An email is sent to the user that confirms a change was made to the profile.
Your new password must contain no fewer than eight and no more than 30 characters. It must include one upper case and one lower case character, and one number. It cannot contain a User ID or any special characters.

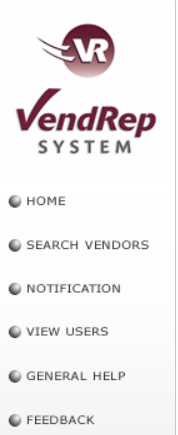

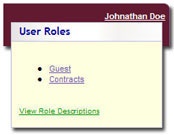
 next to any question that contains an attached file.
next to any question that contains an attached file. next to any section or question that may contain information requiring further review and evaluation by the contracting entity.
next to any section or question that may contain information requiring further review and evaluation by the contracting entity.