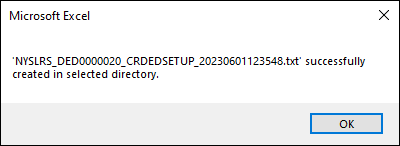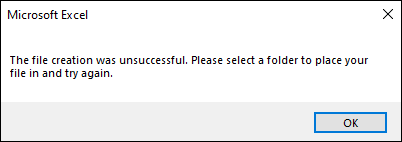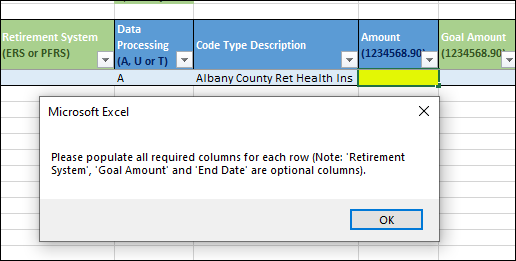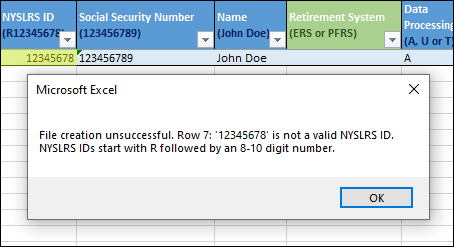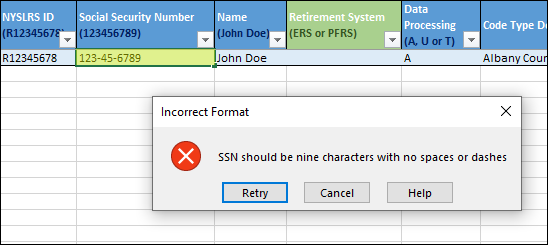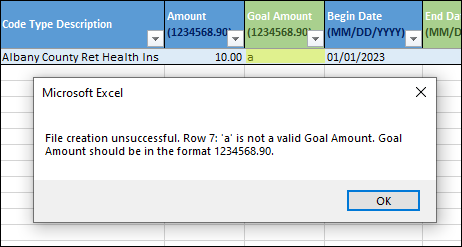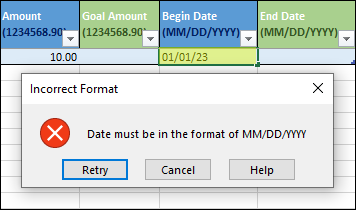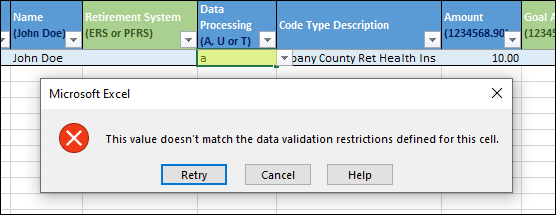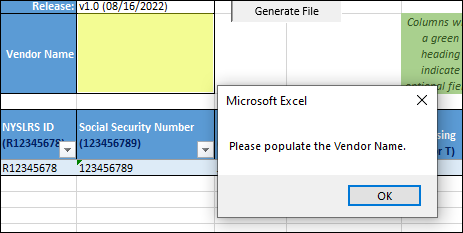When generating your file from the Credits and Deductions Setup Tool (Excel template), you might encounter situations that will generate a pop-up box with a message. Most of these are error messages and they will not allow you to create your Text file until the errors are resolved.
Most error messages indicate the row in which the error occurred. If there are multiple errors, the message will identify the error that occurred in the topmost row and leftmost column. After correcting the error, Excel will continue scanning the file in this top-to-bottom, left-to-right manner, identifying errors one at a time until all errors have been resolved.
Here are the most common messages:
1. The file has been created successfully.
When the file has been created successfully, the following message should appear:
‘NYSLRS_<VENDOR ID>_CRDEDSETUP_YYYYMMDDHHMMSS.txt’ successfully created in selected directory.
Please remember the directory (folder) where you saved your file because the message does not identify the directory by name.
Note: YYYYMMDDHHMMSS represents the current time stamp when you hit ‘Generate File.’
- YYYY stands for current year
- MM stands for current month
- DD stands for current day in the month
- HH stands for current hour (in military time)
- MM stands for current minute
- SS stands for current seconds
2. You did not select a destination in which to save the file.
If you close out of the save window without saving the file, the message below will appear:
The file creation was unsuccessful. Please select a folder to place your file in and try again.
3. You did not populate all required fields.
If a required field is missing a value, the message below will appear:
Please populate all required columns for each row (Note: ‘Retirement System,’ 'Goal Amount' and 'End Date' are optional columns).
If errors persist even after making the corrections noted, try again with a new blank copy of your Excel template.
4. The NYSLRS ID was not formatted correctly.
If you enter a NYSLRS ID incorrectly, the message below will appear:
File creation unsuccessful. ‘[data entered]’ is not a valid NYSLRS ID. NYSLRS IDs start with R followed by an 8-10 digit number.
5. The Social Security number was not formatted correctly.
If you enter a Social Security number incorrectly, the message below will appear:
File creation unsuccessful. ‘[data entered]’ is not a valid Social Security number. Social Security number is a 9-digit number.
Note: Dashes within the Social Security number will also cause this error.
6. The Amount or Goal Amount was not formatted correctly.
If you enter an Amount or Goal Amount incorrectly, one of the two messages below will appear:
File creation unsuccessful. ‘[data entered]’ is not a valid Amount. Amount should be in the format 1234568.90
File creation unsuccessful. ‘[data entered]’ is not a valid Goal Amount. Goal Amount should be in the format 1234568.90
Generally, the Excel template will automatically reformat data erroneously including characters like a dollar sign or a comma. However, if other text is entered into the cell, this will cause an error message to appear when generating your file. The Excel template recognizes Goal Amount as an optional field.
7. The Begin or End Date is invalid or not formatted correctly.
If you enter an invalid or incorrectly formatted Begin Date or End Date, one of the two messages below will appear:
File creation unsuccessful. ‘[data entered]’ is not a valid begin date or is in an invalid format. Please input a date with the format ‘MM/DD/YYYY’
File creation unsuccessful. ‘[data entered]’ is not a valid end date or is in an invalid format. Please input a date with the format ‘MM/DD/YYYY’
The Excel template recognizes End Date as an optional field, so it will accept a blank input as being formatted correctly. You will not receive an error message if this field is empty.
8. You did not choose an option correctly from the dropdown menu.
If there is a dropdown menu available for a column, select an option from the menu instead of typing data into the cell. The data allowed in a cell is case-sensitive and restricted. If you enter anything that is outside of the acceptable options in the dropdown menu, for example, entering a lowercase letter ‘a’ where an uppercase letter ‘A’ should be, the message below will appear:
This value doesn’t match the data validation restrictions defined for this cell.
9. The Vendor Name field is blank.
Your Excel template will be pre-populated with your vendor name. However, if the field is accidentally modified or deleted, the message below will appear:
Please populate the Vendor Name.